Cross The Moon Mac OS
Being more science than art, in astrophotography, even if you get your camera settings “just right,” you still aren’t exempt from post-processing and editing your shots afterward.
Against The Moon download torrent Size: 50.26 Kb Downloads: 4 Torrent name: Against The Moon Download more games for Mac OS: ATOM RPG Trudograd Don't Escape: 4 Days to Survive Stardew Valley Lucid Dream ATOM RPG: Post-apocalyptic indie game. Against The Moon Mac cracked version – Against the Moon mixes elements of popular trading card games like Slay the Spire, Hand of Fate and Talisman to create an epic strategy experience with a thrilling plot and unique visual style. Against the Moon – Having lost control of the planet to weird beasts of their own creation, humanity’s last survivors took refuge in an ancient citadel.
Astrophotography requires many steps before you have the finished piece of artwork. Luckily there is an assortment of tools available on the market (both Free and Paid) that can either automate or at least speed up the process.
Cross The Moon: Length: Short (2 - 10 hours) Developer: Patrick Rainville: Publishers: Patrick Rainville: Description. Something once great lies dormant beneath the cold streets of Armorica's isolated capital, L'Amour. When it sleeps it dreams, and when it dreams it hunts. Mac Tonight is a fictional character used in the marketing for McDonald's restaurants during the mid-1980s. Known for his crescent moon head, sunglasses and piano-playing, the character used the song 'Mack the Knife' which was made famous in the United States by Bobby Darin. Cross the Moon is: - A linear visual novel told through the eyes of three protagonists - Around 100,000 words of text (roughly 6-10 hours long) - A large cast of 24 illustrated characters - 1000+ photographs make the story come to life - Hours of original soundtrack - Hidden collectibles that flesh out the backstory!
This article will list some of the best resources and software for your astrophotography.
Windows Vs Mac: Which One Has More to Offer?
Before going into details with the software, let’s briefly discuss the difference between Windows and Mac environments. If you are on Linux, such as SiriL, the offer is very limited.
Whatever is your operative system of choice for your working or everyday use, it is a fact that when it comes to astrophotography, the largest selection of software is for Windows, particularly if you are looking for freeware software.
How To Install And Use Windows On Your Mac
If you are a Mac user and feel frustrated by the lack of software, particularly freeware software, there are few ways you can run Windows software on your Mac:
- Bootcamp. With Bootcamp, you can install Windows on your Mac on a dedicated partition of your hard drive. Bootcamp is free, but you need a Windows license for this to work.
- VMware ($) / Virtual Box (free). With these virtualization software, you can build a Windows virtual machine to run Windows alongside Mac OS X. This is the most flexible solution, but you need a valid Windows license.
- Wine. Wine is a free windows emulator that allows you to install and execute windows software without the need for Windows. Not all software can be properly emulated, and even if it does, it will be slower than usual. 64-bits support for Wine In Mac OS is yet experimental, and since Mac OS X Catalina does not support 32-bit software anymore, this option may not be viable for you.
Cross-Platform Software
Here is a list of software you can find for both Windows and Mac OS platforms. And, eventually, Linux.
Pre-processing, Post-Processing And Editing Software
In this category, we list all the software you need to pre-process light frames, stack images, and perform the final editing for the different kinds of astrophotography.
Adobe Photoshop CC
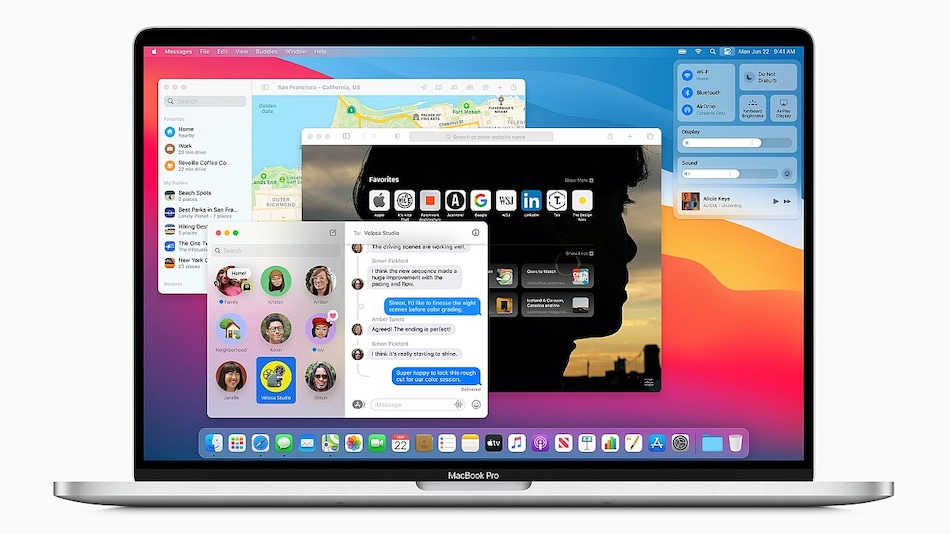
General Photography – Commercial – Windows, Mac, IOS, Android
When it comes to astrophotography, Photoshop allows you to do basic pre-processing, such as (manual) stacking, histogram stretching, noise reduction, sharpening, and the usual tweaks to the final image.
One plus with Photoshop is that you can get action sets that are specific to astrophotography, such as ProDigital Astronomy Tools and Photokemi’s Star Tools action packs, helping you to run complex and tedious tasks.
Here you can watch a great video tutorial about processing astrophotography images with Photoshop.
GIMP
General Photography – Freeware – Windows, Mac, Linux
A neat freeware alternative to Adobe Photoshop that is quite capable. Unfortunately, there are no dedicated action packs nor plugins.
Here is a video about the use of Gimp to edit astrophotography images.
Serif Affinity Photo
General Photography Commercial – Windows, Mac, IOS
Affinity Photo is a fast-growing software and a valid alternative to Photoshop also for professionals. Made initially for Mac OS X only, it is now available also for Windows and iOS devices.
The big differences between Affinity Photo and Photoshop are that Affinity Photo has no subscription, but also no action sets and plugins.
PixInsight
Complete Astrophotography Package – Commercial – Windows, Mac, Linux
PixInsight is the ultimate software for planetary and deep-sky astrophotography, featuring a complete environment to pre-process and post-process astronomic images.
While it has excellent performances, it is rather time-consuming, with a steep learning curve, and it is also quite expensive. But if you are serious about astrophotography, it is highly recommended.
A trial is available, and if you want to test it, you can find many free tutorials from LightVortex Astronomy.
Aries Productions Astro Pixel Processor
Deep Sky Astrophotography Package – Commercial – Windows, Mac, Linux
If you are shooting mostly deep sky images, Astro Pixel Processor is an excellent alternative to PixInsight, being cheaper, easier to use, powerful, and under active development.
From light frame calibration to the final image, everything is just a few clicks away, thanks to the easy interface.
A big plus of using Astro Pixel Processor is that it is very simple to create mosaics.
Video tutorials to illustrate the software capabilities can be found here.
StarTools
Image Processing Software – Commercial – Windows, Mac, Linux
Cross The Moon Mac Os Download
StarTools is an affordable, lightweight, and multiplatform software dedicated to post-process deep sky, lunar, solar, and planetary images that is under active development.
The free trial version allows you to test all functionality for as long as you want, but you cannot save the results.
SiriL
Complete Astrophotography Package – Freeware – Windows, Mac, Linux
SiriL falls in the same category of Astro Pixel Processor and Pixinsight, offering a complete astrophotography environment, from image calibration to the creation of the final image.
While not as powerful as its competitors, it is free and under active development, and they have their own YouTube Channel.
StarStax
Star Trails – Freeware – Windows, Mac
StarStax is a neat little software to stack images to create star trails. Simple to use, it comes with some interesting features such as a filling gap mode, to create continuous trails, and video for the stacking process.
Easier and faster than Photoshop, but requires TIFF or JPEG images.
Software For Electronic Assisted Astrophotography
If you use an astro camera instead of a DSLR, you need to connect it to a computer. Here what you can use to control your camera and guide your mount.
FireCapture
Image Capture – Freeware – Windows, Mac, Linux
Image Capture Software that is easy to use and supports many different cameras. It is most indicated for planetary and lunar imaging.
ZWO ASI Studio
Image Capture – Freeware – Windows, Mac, Linux
Image capture software from ZWO for their astro cameras. To control your camera via iOS and Android devices, you need the ASI Air unit.
PHD2 Guiding
Guiding Software – Freeware – Windows, Mac, Linux
PHD2 is a widely used software used to guide equatorial mounts to improve tracking and correct periodic error.
oaCapture
Image Capture – Freeware – Mac, Linux
Another image capture software for electronically assisted astrophotography with Mac. It is most suitable for planetary images, and it can support a selection of astro cameras and filter wheels.
Planning
Stellarium
Planetarium – Freeware – Windows, Mac, Linux, IOS, Android
Stellarium is a great software to explore the night sky and get to know what it is visible, where, and when.
The computer version can also be used to simulate the field of view of your gear to help you choose the right imaging equipment for your target.
PhotoPills
Cross The Moon Mac Os X
Astronomy Planner – Commercial – IOS, Android
Similar to Stellarium, this app will benefit from augmented reality and handy calculators to help you create star trails and photograph the night sky without a tracker.
Windows Software
Pre-processing, Post-Processing And Editing Software
Deep Sky Stacker
Image Stacker – Freeware
DSS is one of the most widely used software by deep-sky astrophotographers around the world. It is designed to calibrate and stack your light frames to produce a stacked image.
It is free, easy to use, fast and powerful enough, and comes with some advanced features, such as drizzle and comet stacking mode. It is limited to deep-sky astrophotography.
Highly recommended.
Sequator
Image Stacker – Freeware
Sequator is another free and easy to use image stacker. While it is not as powerful as Deep Sky Stacker, it gives good results on deep-sky astrophotography, and it can be used to stack starry landscapes too, where the foreground is visible.
Planetary Imaging PreProcessor
Image Pre Processor – Freeware
This is a must-have software to prepare your lunar and planetary images and video for stacking. Among the many functions, it has a planetary detection and can center the target on the frames, crop, and resize the frame and score them based on their quality.
Autostakkert!
Image Stacker – Freeware
Cross The Moon Mac Os Update
Free image stacker for lunar and planetary work. Fast, easy to use, and reliable is best used in combination with Planetary Imaging PreProcessor. It is not really suitable for deep sky astrophotography nor for starry landscapes.
Astra Image
Image Post Processor – Commercial
Astra Image offers a set of advanced tools to improve image quality, such as wavelet sharpening, deconvolution, noise reduction, etc. Its use is not limited to astrophotography images.
Image Capture Software
SharpCap
Image Capture – Freeware, Pro Version Commercial
SharpCap is arguably the most commonly used image capture software for lunar, planetary, and deep-sky astrophotography with dedicated astro cameras.
Easy to use, it exists a commercial Pro version with added functionalities such as electronically assisted polar alignment.
BackyardEOS and BackyardNIKON
Image Capture – Commercial
BackyardEOS and BackyardNIKON let you enjoy the wonders of electronically assisted astrophotography with your DSLR Canon EOS or Nikon camera.
Mac OS X Software
Pre-processing, Post-Processing And Editing Software
Starry Landscape Stacker
Image Stacker – Commercial
If you are a starry landscape photographer and a Mac user, this little software is a must-have. Extremely simple to use, it allows us to properly stack the sky and the foreground independently to create a compelling starry landscape.
Starry Sky Stacker
Image Stacker – Commercial
Starry Sky Stacker is dedicated to deep-sky astrophotography. From the same author of Starry Landscape Stacker, it shares with it the same easy to use experience and quality results, even if not as sophisticated as Deep Sky Stacker, Astro Pixel Processor or PixInsight.
Conclusion
Whether you are an amateur or seasoned astrophotographer, whether you are after a starry landscape, the Moon, or a distant nebula, you cannot get away without editing your images.

As you saw from this guide, a plethora of software is available, from the likes of Photoshop to dedicated astro programs.
All depending on the kind of astrophotography you do and the different steps you are considering.
Choose wisely, don’t be afraid to experiment, keep practicing, and your astrophotography will continuously improve and get better and better.
To use a keyboard shortcut, press and hold one or more modifier keys and then press the last key of the shortcut. For example, to use Command-C (copy), press and hold the Command key, then the C key, then release both keys. Mac menus and keyboards often use symbols for certain keys, including modifier keys:
On keyboards made for Windows PCs, use the Alt key instead of Option, and the Windows logo key instead of Command.
Some keys on some Apple keyboards have special symbols and functions, such as for display brightness , keyboard brightness , Mission Control, and more. If these functions aren't available on your keyboard, you might be able to reproduce some of them by creating your own keyboard shortcuts. To use these keys as F1, F2, F3, or other standard function keys, combine them with the Fn key.
Cut, copy, paste, and other common shortcuts
- Command-X: Cut the selected item and copy it to the Clipboard.
- Command-C: Copy the selected item to the Clipboard. This also works for files in the Finder.
- Command-V: Paste the contents of the Clipboard into the current document or app. This also works for files in the Finder.
- Command-Z: Undo the previous command. You can then press Shift-Command-Z to Redo, reversing the undo command. In some apps, you can undo and redo multiple commands.
- Command-A: Select All items.
- Command-F: Find items in a document or open a Find window.
- Command-G: Find Again: Find the next occurrence of the item previously found. To find the previous occurrence, press Shift-Command-G.
- Command-H: Hide the windows of the front app. To view the front app but hide all other apps, press Option-Command-H.
- Command-M: Minimize the front window to the Dock. To minimize all windows of the front app, press Option-Command-M.
- Command-O: Open the selected item, or open a dialog to select a file to open.
- Command-P: Print the current document.
- Command-S: Save the current document.
- Command-T: Open a new tab.
- Command-W: Close the front window. To close all windows of the app, press Option-Command-W.
- Option-Command-Esc: Force quit an app.
- Command–Space bar: Show or hide the Spotlight search field. To perform a Spotlight search from a Finder window, press Command–Option–Space bar. (If you use multiple input sources to type in different languages, these shortcuts change input sources instead of showing Spotlight. Learn how to change a conflicting keyboard shortcut.)
- Control–Command–Space bar: Show the Character Viewer, from which you can choose emoji and other symbols.
- Control-Command-F: Use the app in full screen, if supported by the app.
- Space bar: Use Quick Look to preview the selected item.
- Command-Tab: Switch to the next most recently used app among your open apps.
- Shift-Command-5: In macOS Mojave or later, take a screenshot or make a screen recording. Or use Shift-Command-3 or Shift-Command-4 for screenshots. Learn more about screenshots.
- Shift-Command-N: Create a new folder in the Finder.
- Command-Comma (,): Open preferences for the front app.
Sleep, log out, and shut down shortcuts
You might need to press and hold some of these shortcuts for slightly longer than other shortcuts. This helps you to avoid using them unintentionally.
- Power button: Press to turn on your Mac or wake it from sleep. Press and hold for 1.5 seconds to put your Mac to sleep.* Continue holding to force your Mac to turn off.
- Option–Command–Power button* or Option–Command–Media Eject : Put your Mac to sleep.
- Control–Shift–Power button* or Control–Shift–Media Eject : Put your displays to sleep.
- Control–Power button* or Control–Media Eject : Display a dialog asking whether you want to restart, sleep, or shut down.
- Control–Command–Power button:* Force your Mac to restart, without prompting to save any open and unsaved documents.
- Control–Command–Media Eject : Quit all apps, then restart your Mac. If any open documents have unsaved changes, you will be asked whether you want to save them.
- Control–Option–Command–Power button* or Control–Option–Command–Media Eject : Quit all apps, then shut down your Mac. If any open documents have unsaved changes, you will be asked whether you want to save them.
- Control-Command-Q: Immediately lock your screen.
- Shift-Command-Q: Log out of your macOS user account. You will be asked to confirm. To log out immediately without confirming, press Option-Shift-Command-Q.
* Does not apply to the Touch ID sensor.
Finder and system shortcuts
- Command-D: Duplicate the selected files.
- Command-E: Eject the selected disk or volume.
- Command-F: Start a Spotlight search in the Finder window.
- Command-I: Show the Get Info window for a selected file.
- Command-R: (1) When an alias is selected in the Finder: show the original file for the selected alias. (2) In some apps, such as Calendar or Safari, refresh or reload the page. (3) In Software Update preferences, check for software updates again.
- Shift-Command-C: Open the Computer window.
- Shift-Command-D: Open the desktop folder.
- Shift-Command-F: Open the Recents window, showing all of the files you viewed or changed recently.
- Shift-Command-G: Open a Go to Folder window.
- Shift-Command-H: Open the Home folder of the current macOS user account.
- Shift-Command-I: Open iCloud Drive.
- Shift-Command-K: Open the Network window.
- Option-Command-L: Open the Downloads folder.
- Shift-Command-N: Create a new folder.
- Shift-Command-O: Open the Documents folder.
- Shift-Command-P: Show or hide the Preview pane in Finder windows.
- Shift-Command-R: Open the AirDrop window.
- Shift-Command-T: Show or hide the tab bar in Finder windows.
- Control-Shift-Command-T: Add selected Finder item to the Dock (OS X Mavericks or later)
- Shift-Command-U: Open the Utilities folder.
- Option-Command-D: Show or hide the Dock.
- Control-Command-T: Add the selected item to the sidebar (OS X Mavericks or later).
- Option-Command-P: Hide or show the path bar in Finder windows.
- Option-Command-S: Hide or show the Sidebar in Finder windows.
- Command–Slash (/): Hide or show the status bar in Finder windows.
- Command-J: Show View Options.
- Command-K: Open the Connect to Server window.
- Control-Command-A: Make an alias of the selected item.
- Command-N: Open a new Finder window.
- Option-Command-N: Create a new Smart Folder.
- Command-T: Show or hide the tab bar when a single tab is open in the current Finder window.
- Option-Command-T: Show or hide the toolbar when a single tab is open in the current Finder window.
- Option-Command-V: Move the files in the Clipboard from their original location to the current location.
- Command-Y: Use Quick Look to preview the selected files.
- Option-Command-Y: View a Quick Look slideshow of the selected files.
- Command-1: View the items in the Finder window as icons.
- Command-2: View the items in a Finder window as a list.
- Command-3: View the items in a Finder window in columns.
- Command-4: View the items in a Finder window in a gallery.
- Command–Left Bracket ([): Go to the previous folder.
- Command–Right Bracket (]): Go to the next folder.
- Command–Up Arrow: Open the folder that contains the current folder.
- Command–Control–Up Arrow: Open the folder that contains the current folder in a new window.
- Command–Down Arrow: Open the selected item.
- Right Arrow: Open the selected folder. This works only when in list view.
- Left Arrow: Close the selected folder. This works only when in list view.
- Command-Delete: Move the selected item to the Trash.
- Shift-Command-Delete: Empty the Trash.
- Option-Shift-Command-Delete: Empty the Trash without confirmation dialog.
- Command–Brightness Down: Turn video mirroring on or off when your Mac is connected to more than one display.
- Option–Brightness Up: Open Displays preferences. This works with either Brightness key.
- Control–Brightness Up or Control–Brightness Down: Change the brightness of your external display, if supported by your display.
- Option–Shift–Brightness Up or Option–Shift–Brightness Down: Adjust the display brightness in smaller steps. Add the Control key to this shortcut to make the adjustment on your external display, if supported by your display.
- Option–Mission Control: Open Mission Control preferences.
- Command–Mission Control: Show the desktop.
- Control–Down Arrow: Show all windows of the front app.
- Option–Volume Up: Open Sound preferences. This works with any of the volume keys.
- Option–Shift–Volume Up or Option–Shift–Volume Down: Adjust the sound volume in smaller steps.
- Option–Keyboard Brightness Up: Open Keyboard preferences. This works with either Keyboard Brightness key.
- Option–Shift–Keyboard Brightness Up or Option–Shift–Keyboard Brightness Down: Adjust the keyboard brightness in smaller steps.
- Option key while double-clicking: Open the item in a separate window, then close the original window.
- Command key while double-clicking: Open a folder in a separate tab or window.
- Command key while dragging to another volume: Move the dragged item to the other volume, instead of copying it.
- Option key while dragging: Copy the dragged item. The pointer changes while you drag the item.
- Option-Command while dragging: Make an alias of the dragged item. The pointer changes while you drag the item.
- Option-click a disclosure triangle: Open all folders within the selected folder. This works only when in list view.
- Command-click a window title: See the folders that contain the current folder.
- Learn how to use Command or Shift to select multiple items in the Finder.
- Click the Go menu in the Finder menu bar to see shortcuts for opening many commonly used folders, such as Applications, Documents, Downloads, Utilities, and iCloud Drive.
Document shortcuts
The behavior of these shortcuts may vary with the app you're using.
- Command-B: Boldface the selected text, or turn boldfacing on or off.
- Command-I: Italicize the selected text, or turn italics on or off.
- Command-K: Add a web link.
- Command-U: Underline the selected text, or turn underlining on or off.
- Command-T: Show or hide the Fonts window.
- Command-D: Select the Desktop folder from within an Open dialog or Save dialog.
- Control-Command-D: Show or hide the definition of the selected word.
- Shift-Command-Colon (:): Display the Spelling and Grammar window.
- Command-Semicolon (;): Find misspelled words in the document.
- Option-Delete: Delete the word to the left of the insertion point.
- Control-H: Delete the character to the left of the insertion point. Or use Delete.
- Control-D: Delete the character to the right of the insertion point. Or use Fn-Delete.
- Fn-Delete: Forward delete on keyboards that don't have a Forward Delete key. Or use Control-D.
- Control-K: Delete the text between the insertion point and the end of the line or paragraph.
- Fn–Up Arrow: Page Up: Scroll up one page.
- Fn–Down Arrow: Page Down: Scroll down one page.
- Fn–Left Arrow: Home: Scroll to the beginning of a document.
- Fn–Right Arrow: End: Scroll to the end of a document.
- Command–Up Arrow: Move the insertion point to the beginning of the document.
- Command–Down Arrow: Move the insertion point to the end of the document.
- Command–Left Arrow: Move the insertion point to the beginning of the current line.
- Command–Right Arrow: Move the insertion point to the end of the current line.
- Option–Left Arrow: Move the insertion point to the beginning of the previous word.
- Option–Right Arrow: Move the insertion point to the end of the next word.
- Shift–Command–Up Arrow: Select the text between the insertion point and the beginning of the document.
- Shift–Command–Down Arrow: Select the text between the insertion point and the end of the document.
- Shift–Command–Left Arrow: Select the text between the insertion point and the beginning of the current line.
- Shift–Command–Right Arrow: Select the text between the insertion point and the end of the current line.
- Shift–Up Arrow: Extend text selection to the nearest character at the same horizontal location on the line above.
- Shift–Down Arrow: Extend text selection to the nearest character at the same horizontal location on the line below.
- Shift–Left Arrow: Extend text selection one character to the left.
- Shift–Right Arrow: Extend text selection one character to the right.
- Option–Shift–Up Arrow: Extend text selection to the beginning of the current paragraph, then to the beginning of the following paragraph if pressed again.
- Option–Shift–Down Arrow: Extend text selection to the end of the current paragraph, then to the end of the following paragraph if pressed again.
- Option–Shift–Left Arrow: Extend text selection to the beginning of the current word, then to the beginning of the following word if pressed again.
- Option–Shift–Right Arrow: Extend text selection to the end of the current word, then to the end of the following word if pressed again.
- Control-A: Move to the beginning of the line or paragraph.
- Control-E: Move to the end of a line or paragraph.
- Control-F: Move one character forward.
- Control-B: Move one character backward.
- Control-L: Center the cursor or selection in the visible area.
- Control-P: Move up one line.
- Control-N: Move down one line.
- Control-O: Insert a new line after the insertion point.
- Control-T: Swap the character behind the insertion point with the character in front of the insertion point.
- Command–Left Curly Bracket ({): Left align.
- Command–Right Curly Bracket (}): Right align.
- Shift–Command–Vertical bar ( ): Center align.
- Option-Command-F: Go to the search field.
- Option-Command-T: Show or hide a toolbar in the app.
- Option-Command-C: Copy Style: Copy the formatting settings of the selected item to the Clipboard.
- Option-Command-V: Paste Style: Apply the copied style to the selected item.
- Option-Shift-Command-V: Paste and Match Style: Apply the style of the surrounding content to the item pasted within that content.
- Option-Command-I: Show or hide the inspector window.
- Shift-Command-P: Page setup: Display a window for selecting document settings.
- Shift-Command-S: Display the Save As dialog, or duplicate the current document.
- Shift–Command–Minus sign (-): Decrease the size of the selected item.
- Shift–Command–Plus sign (+): Increase the size of the selected item. Command–Equal sign (=) performs the same function.
- Shift–Command–Question mark (?): Open the Help menu.
Other shortcuts
For more shortcuts, check the shortcut abbreviations shown in the menus of your apps. Every app can have its own shortcuts, and shortcuts that work in one app might not work in another.
- Apple Music shortcuts: Choose Help > Keyboard shortcuts from the menu bar in the Music app.
- Other shortcuts: Choose Apple menu > System Preferences, click Keyboard, then click Shortcuts.
Learn more
- Create your own shortcuts and resolve conflicts between shortcuts
- Change the behavior of the function keys or modifier keys