Sticky And Speedy Mac OS
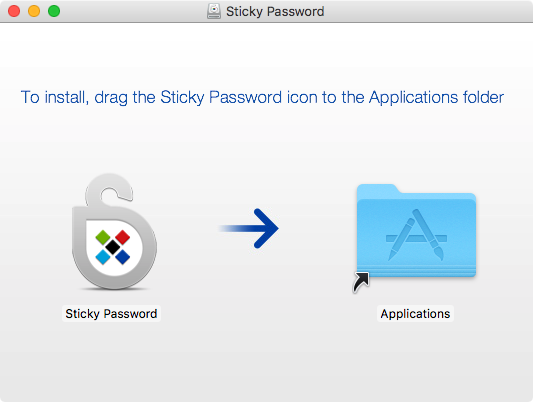
This function is called sticky keys. You can activate as follows on a Mac: Open System Preferences. Type in sticky in the search bar and hit enter. Tick Enable sticky keys. Open System Preferences. Go to Accessibility. Tick Enable sticky keys.
- Sticky Windows is an application for Mac OS X Tiger which extends the tab browsing experience to the Desktop. Sticky Windows shrinks your windows into tabs when you drag a window towards the edge.
- Stickies is an application for Apple Macintosh computers that puts Post-it note -like windows on the screen for the user to write short reminders, notes and other clippings. Contents are automatically stored, and restored when the application is restarted.
- In the Hardware tab, you can enable either Sticky Keys or Slow Leys or both and set their parameters. Sitcky Keys and Slow Keys are found in macOS Big Sur under System Preferences Accessibility.
Open Accessibility Options
Press these keys together: Option (⌥), Command (⌘), and F5. On notebook computers with a Touch Bar, you might need to press the Fn (Function) key as well.
On notebook computers with Touch ID, triple-press Touch ID. (If you press and hold the Command key while doing this, VoiceOver turns on or off.)
To close Accessibility Options, click Done or click anywhere outside of the window.
Change the shortcuts in Accessibility Options
To change the shortcuts that appear in Accessibility Options, choose Apple menu > System Preferences, then click Accessibility. Select Shortcut in the sidebar, then use the checkboxes to turn shortcuts on or off.
Learn more
- You can ask Siri to perform many accessibility functions. For example, ask Siri to ”turn VoiceOver on” or ”turn Zoom on.”
- Learn about other Mac accessibility shortcuts.
We have all known the frustration of being told to press Control-Option-Command-Shift and some other letter—most of us don’t do daily finger exercises to prepare for such nimble maneuvers. Apple’s Sticky Keys option can help with that. An adjacent feature, Slow Keys, can assist when your typing style and your actual results are out of sync.
Both features are found in System Preferences > Accessibility > Keyboard_. In the Hardware tab, you can enable either Sticky Keys or Slow Leys or both and set their parameters.
Apple
What Sticky Keys does
Sticky Keys lets you press the Shift, Command, Option, and Control keys individually and release them. They accumulate instead of having to hold them all down at once for various commands. By default, as you press these keys, they appear as light gray outlines in a dark gray lozenge in the upper-right corner of the screen. (You can change where they appear in Options.)
Each modifier key remains active unti you type a character following them. You can also lock and remove each key:
- Press one additional time, and the key is locked and appears in a white outline in the display lozenge, and remains in place for all subsequent key presses.
- Press it one more time and it’s deselected and disappears from the display lozenge.
You can opt to have a sound whenever each key is pressed. And you can set a trigger of pressing Shift five times to turn Sticky Keys on and off. That can be useful in particular circumstances, when you don’t want to hold down combinations in an app.
What Slow Keys does
Slow Keys affects all the characters you type on a keyboard that appear on screen in a document or entry field of any kind. It enables additional feedback and delays, particularly useful if you find that you want to spend longer holding a key down than macOS permits by default. This can also be useful for children or people with impeded finger motor flexibility who aren’t used to using a computer.
With Slow Keys enabled, you can set an “acceptance” delay, which requires the key is held down for from the loosely defined Short to Long period. Use the slider in the Options dialog to adjust this delay until it fits your liking.
As you type, each key must be held down for that minimum period of time before macOS registers it. You will need to tweak it to find the right fit. It can help with both hunt-and-peck and touch-typing accuracy by allowing “correction” as you type, by releasing a key you press in error and release before it’s registered.
Sticky And Speedy Mac Os 7
Apple
Ask Mac 911
Sticky And Speedy Mac Os X
We’ve compiled a list of the questions we get asked most frequently along with answers and links to columns: read our super FAQ to see if your question is covered. If not, we’re always looking for new problems to solve! Email yours to mac911@macworld.com including screen captures as appropriate, and whether you want your full name used. Not every question will be answered, we don’t reply to email, and we cannot provide direct troubleshooting advice.