Octonano Mac OS
Global Nav Open Menu Global Nav Close Menu; Apple; Shopping Bag +. Ocenaudio is available for all major operating systems: Microsoft Windows, Mac OS X and Linux. This means you can always rely on ocenaudio on any computer. No matter how many files are open.
OS Independent 47; OS Portable 20; Project is OS Distribution-Specific 1. FreeBSD 1; Linux 21; OS X 19; Vista 1; Windows 7 2; Windows 8 1; WinXP 5. BSD 12; Emulation and API Compatibility 4. Cygwin 2; MinGW/MSYS 3. Android 2; Handheld/Embedded Operating Systems 2. Other Operating Systems 2. Apple Mac OS Classic 1. To launch MacOSX agent, open a new Finder window, go to Applications and then double click on OCSNG.app. A new window appears and click Yes to launch agent or No to cancel. During agent launch you will see an icon in your Dock and this will disappear when agent launch will be ended.
Posted on July 11, 2019 by Paul
In this article, I will show you how to install and get started with GNU Octave on macOS. In order to test the installation and to exemplify the usage, I will show you how to use Octave for a simple image processing application.
At the time of this writing, the latest stable version of Octave is 5.1.0. Unfortunately the graphical interface of Octave 5.1.0 is buggy on macOS and tends to freeze randomly. If you are OK with using the CLI interface of Octave, you can use version 5.1.0. See the second part of this article for a quick how to install and setup.
Since most Octave users will prefer the GUI interface, I will first show you how to install Octave 4.4.1, which seems to be more stable than 5.1.0 on macOS when used in GUI mode.
I assume that you have the Command Line Tools installed on your machine. If this is not the case, write the next command in a Terminal and accept the defaults:
The article consists of three parts:
At this time, there is no official installer for Octave for macOS. In order to install 4.4.1 we are going to use the Octave.app build. Go to the Download page and get the Current Release of Octave. You should end up with a file named Octave-4.4.1.dmg in your Downloads folder.
Version 4.4.1 depends on OpenJDK 11.0.2+9 which you can get from the OpenJDKarchive. Make sure that you pick the exact version mentioned before. In order to install OpenJDK 11.0.2, open a Terminal and execute the next commands:
Once you’ve installed the required version of Java, you can proceed with installing Octave. Double click on the dmg file, accept the license and drag the app to your Applications folder. Since this is a third party unsigned build, first time when you start Octave you will need to right click the app and select Open.
You’ll also need to instruct Octave to use the GnuPlot graphics backend for plotting graphics. The default qt backend seems to be pretty buggy on macOS. In order to do this, you’ll need to create a .octaverc file in your home folder and put the next two lines in this file:
A simple way to do the above is to run the next commands in a Terminal
Restart Octave in order for the above to take effect.
At this point, you should be able to use Octave normally and use the menus to select the working folder, open, save files and so on. Go to the last part of this article if you want to see an example of using the app.
At this time, there is no official installer for Octave for macOS. In order to install 5.1.0 we are going to use the Homebrew package manager. Betnet ag casinos login. If you don’t have Homebrew installed, you can install it by running the next command in a Terminal:
Start by making sure that your Homebrew installation is up to date:
Finally, install Octave on your system:
The above command will take some time, because OctaveZen chess: champions moves mac os. depends on a lot of other libraries. Once the installation is finished, you can invoke the Octave interpreter with the octave command in a Terminal:
If you really want to start the GUI interface, keep in mind that, at least for version 5.1.0, this is pretty unstable, use:
You’ll also need to instruct Octave to use the GnuPlot graphical backend for plotting graphics. The default qt backend seems to be pretty buggy on macOS. In order to do this, you’ll need to create a .octaverc file in your home folder and put the next two lines in this file:
A simple way to do the above is to run the next commands in a Terminal
Restart Octave in order for the above to take effect.
Octonano Mac Os Download

At this point, you should be able to use the Octave CLI interface normally.
If you want to evaluate an existing Octave script, you can do it in a few ways. I’ll assume that you have a file named demo1.m in your current folder.
First start the interpreter and than run the script from an interpreter prompt:
The second option is to run the script when you start the interpreter and after the script is finished you will be back at the interpreter prompt:
If you just want to run a script and exit when done, simply use:
In the final part of this article I will show you how to install the Octave image processing package. This should work the same for Octave 4.4.1 or 5.1.0. Start Octave and write the next command at an Octave prompt:
The above will install the image package for Octave. You need to run this command only once after which it will remain installed on your system.
By default, Octave doesn’t load a newly installed package when you start it. In order to use an existing package, use the next command at an Octave prompt:
If you want Octave to always load an already installed package, add the load command to your .octaverc file, e.g. by running in a Terminal:
Next time when you will start Octave it will also load the image package.
Download clouds.jpg to your working folder and run the next script (I assume that you’ve already installed and loaded the image package):
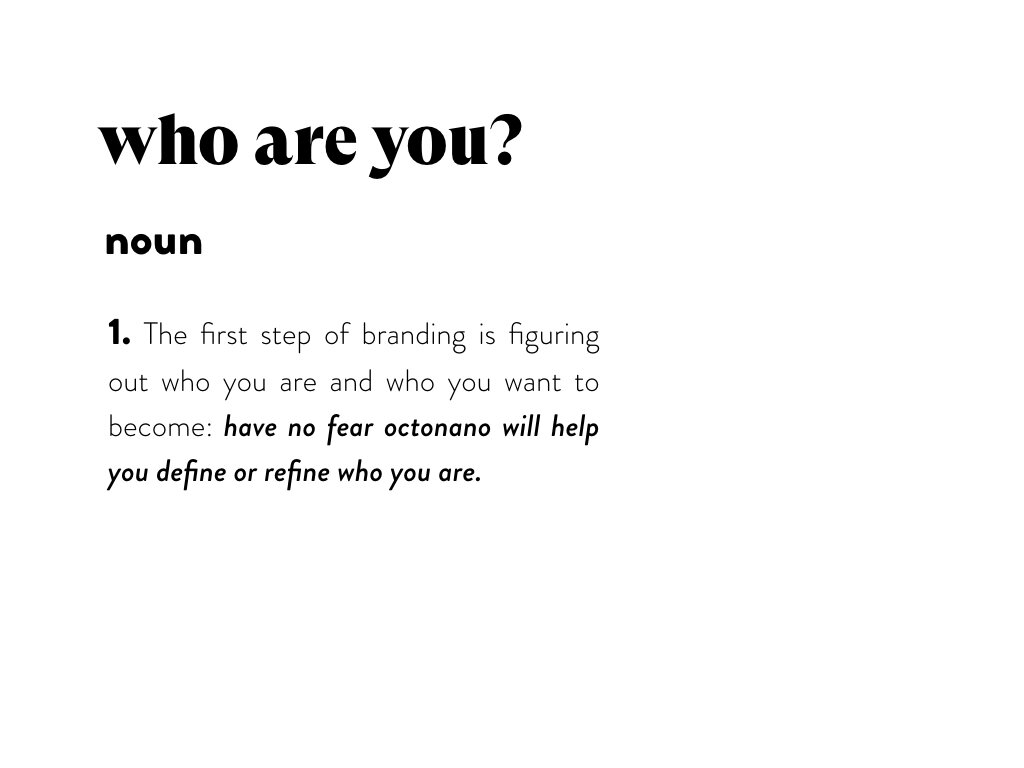
This is what I see if I run the above script on my Mac in the Octave 4.4.1 app:
Installing OCS MacOSX agent 2.X
Note: OCS MacOSX agent 2.3 and newer agent are fully compatible under MacOSX 10.11 El captain and more.For older macos system you will have to user older versions of our agent. We don't support Mac OS versions that are not maintained by Apple
Download OCS MacOSX agent from OCS Inventory NG website download page (Download page), unzip the file and double click 'Ocsinventory_Agent_MacOSX.pkg'.
Click 'Continue'.
Validate license agreement by clicking 'Continue' and 'Agree'.
If you already made an OCS MacOSX agent installation, you may be asked if you want to launchOCS MacOSX configuration. Click on 'Yes' to launch configuration panel or 'No' to skip this step.
Warning: message=If you click on 'Yes', /etc/ocsinventory-agent/ocsinventory-agent.cfgfile content will be erased !
Set your OCS MacOSX agent configuration by choosing several options: Http or https for MacOSX agent communication to OCS server ('http' by default). OCS server server name ('ocsinventory-ng' by default). MacOSX agent TAG value (optional). Log file path for OCS MacOSX agent ('/var/log/ocsng.log' by default). Activate or Unactivate OCS MacOSX agent debug mode for logs (activated by default). Activate or Unactivate OCS MacOSX agent packages download feature (activated by default). Activate or Unactivate OCS MacOSX agent SSL certificate feature (activated by default). Certificate file path (mandatory if you activate OCS MacOSX agent packages download feature). Certificate file must be named as 'cacert.pem'.
https://death-os-mac-red-eyfoy-torrentsolution-the.peatix.com. Click on 'Continue' to validate configuration.
If you activate OCS MacOSX agent packages download feature and SSL feature without specifying a certificate file path, you may have this warning.
Warning: message=If you activate OCS MacOSX agent packages download feature without specifying acertificate file path, OCS MacOSX agent packages download feature won't work !!!
Jumanji 2: dark jumanji mac os. Set how OCS MacOSX agent will be launched by MacOSX Launchd daemon by choosing several options: Periodicity for OCS MacOSX agent to be launched by Launchd daemon (5 hours by default). Activate or Unactivate OCS MacOSX agent launch at Launchd daemon start (activated by default).* Activate or Unactivate OCS MacOSX agent launch, using Launchd daemon, after installation (inactivated by default)
Select hard drive where you want to install OCS MacOSX agent and click 'Continue'.
Octonano Mac Os Update
Click 'Install'.
Click 'Close' to end installation.
Octonano Mac Os Catalina
Launch MacOSX agent
To launch MacOSX agent, open a new Finder window, go to Applications and then double click on OCSNG.app.
A new window appears and click Yes to launch agent or No to cancel.
During agent launch you will see an icon in your Dock and this will disappear when agent launch will be ended.