Project Ghost (Jelindo) Mac OS
To use a keyboard shortcut, press and hold one or more modifier keys and then press the last key of the shortcut. For example, to use Command-C (copy), press and hold the Command key, then the C key, then release both keys. Mac menus and keyboards often use symbols for certain keys, including modifier keys:
- Project Ghost (jelindo) Mac Os Download
- Project Ghost (jelindo) Mac Os X
- Project Ghost (jelindo) Mac Os Update
On keyboards made for Windows PCs, use the Alt key instead of Option, and the Windows logo key instead of Command.
This will allow for expansion to future OS’s like Windows 7 and also allow you to run updates on OS/X without having to reimage every time due to space constraints. For 16 gigs I suggest 4 gigs to PC side and 12 gigs to Mac side. If you have only an 8 gig drive, I suggest 1 gig to PC and 7 gigs to Mac side. Chrome Engine is a proprietary 3D game engine developed by Techland.The current version, Chrome Engine 6, supports Mac OS X, Linux, Xbox One, PlayStation 4, Xbox 360, PlayStation 3 and Microsoft Windows. GHOST is an architectural design and project management studio synonymous with delivering projects to exceptional levels of design and project management. Our projects reflect our extensive. Project Ghost Open 'GTMK - Project Ghost' Press ESC to exit. Prompt may appear asking if you're sure you want to run the program, click yes If the menu is 'Zoomed in' press ALT + Enter to go windowed mode.
Some keys on some Apple keyboards have special symbols and functions, such as for display brightness , keyboard brightness , Mission Control, and more. If these functions aren't available on your keyboard, you might be able to reproduce some of them by creating your own keyboard shortcuts. To use these keys as F1, F2, F3, or other standard function keys, combine them with the Fn key.
Cut, copy, paste, and other common shortcuts
- Command-X: Cut the selected item and copy it to the Clipboard.
- Command-C: Copy the selected item to the Clipboard. This also works for files in the Finder.
- Command-V: Paste the contents of the Clipboard into the current document or app. This also works for files in the Finder.
- Command-Z: Undo the previous command. You can then press Shift-Command-Z to Redo, reversing the undo command. In some apps, you can undo and redo multiple commands.
- Command-A: Select All items.
- Command-F: Find items in a document or open a Find window.
- Command-G: Find Again: Find the next occurrence of the item previously found. To find the previous occurrence, press Shift-Command-G.
- Command-H: Hide the windows of the front app. To view the front app but hide all other apps, press Option-Command-H.
- Command-M: Minimize the front window to the Dock. To minimize all windows of the front app, press Option-Command-M.
- Command-O: Open the selected item, or open a dialog to select a file to open.
- Command-P: Print the current document.
- Command-S: Save the current document.
- Command-T: Open a new tab.
- Command-W: Close the front window. To close all windows of the app, press Option-Command-W.
- Option-Command-Esc: Force quit an app.
- Command–Space bar: Show or hide the Spotlight search field. To perform a Spotlight search from a Finder window, press Command–Option–Space bar. (If you use multiple input sources to type in different languages, these shortcuts change input sources instead of showing Spotlight. Learn how to change a conflicting keyboard shortcut.)
- Control–Command–Space bar: Show the Character Viewer, from which you can choose emoji and other symbols.
- Control-Command-F: Use the app in full screen, if supported by the app.
- Space bar: Use Quick Look to preview the selected item.
- Command-Tab: Switch to the next most recently used app among your open apps.
- Shift-Command-5: In macOS Mojave or later, take a screenshot or make a screen recording. Or use Shift-Command-3 or Shift-Command-4 for screenshots. Learn more about screenshots.
- Shift-Command-N: Create a new folder in the Finder.
- Command-Comma (,): Open preferences for the front app.
Sleep, log out, and shut down shortcuts
You might need to press and hold some of these shortcuts for slightly longer than other shortcuts. This helps you to avoid using them unintentionally.
- Power button: Press to turn on your Mac or wake it from sleep. Press and hold for 1.5 seconds to put your Mac to sleep.* Continue holding to force your Mac to turn off.
- Option–Command–Power button* or Option–Command–Media Eject : Put your Mac to sleep.
- Control–Shift–Power button* or Control–Shift–Media Eject : Put your displays to sleep.
- Control–Power button* or Control–Media Eject : Display a dialog asking whether you want to restart, sleep, or shut down.
- Control–Command–Power button:* Force your Mac to restart, without prompting to save any open and unsaved documents.
- Control–Command–Media Eject : Quit all apps, then restart your Mac. If any open documents have unsaved changes, you will be asked whether you want to save them.
- Control–Option–Command–Power button* or Control–Option–Command–Media Eject : Quit all apps, then shut down your Mac. If any open documents have unsaved changes, you will be asked whether you want to save them.
- Control-Command-Q: Immediately lock your screen.
- Shift-Command-Q: Log out of your macOS user account. You will be asked to confirm. To log out immediately without confirming, press Option-Shift-Command-Q.
* Does not apply to the Touch ID sensor.
Finder and system shortcuts
- Command-D: Duplicate the selected files.
- Command-E: Eject the selected disk or volume.
- Command-F: Start a Spotlight search in the Finder window.
- Command-I: Show the Get Info window for a selected file.
- Command-R: (1) When an alias is selected in the Finder: show the original file for the selected alias. (2) In some apps, such as Calendar or Safari, refresh or reload the page. (3) In Software Update preferences, check for software updates again.
- Shift-Command-C: Open the Computer window.
- Shift-Command-D: Open the desktop folder.
- Shift-Command-F: Open the Recents window, showing all of the files you viewed or changed recently.
- Shift-Command-G: Open a Go to Folder window.
- Shift-Command-H: Open the Home folder of the current macOS user account.
- Shift-Command-I: Open iCloud Drive.
- Shift-Command-K: Open the Network window.
- Option-Command-L: Open the Downloads folder.
- Shift-Command-N: Create a new folder.
- Shift-Command-O: Open the Documents folder.
- Shift-Command-P: Show or hide the Preview pane in Finder windows.
- Shift-Command-R: Open the AirDrop window.
- Shift-Command-T: Show or hide the tab bar in Finder windows.
- Control-Shift-Command-T: Add selected Finder item to the Dock (OS X Mavericks or later)
- Shift-Command-U: Open the Utilities folder.
- Option-Command-D: Show or hide the Dock.
- Control-Command-T: Add the selected item to the sidebar (OS X Mavericks or later).
- Option-Command-P: Hide or show the path bar in Finder windows.
- Option-Command-S: Hide or show the Sidebar in Finder windows.
- Command–Slash (/): Hide or show the status bar in Finder windows.
- Command-J: Show View Options.
- Command-K: Open the Connect to Server window.
- Control-Command-A: Make an alias of the selected item.
- Command-N: Open a new Finder window.
- Option-Command-N: Create a new Smart Folder.
- Command-T: Show or hide the tab bar when a single tab is open in the current Finder window.
- Option-Command-T: Show or hide the toolbar when a single tab is open in the current Finder window.
- Option-Command-V: Move the files in the Clipboard from their original location to the current location.
- Command-Y: Use Quick Look to preview the selected files.
- Option-Command-Y: View a Quick Look slideshow of the selected files.
- Command-1: View the items in the Finder window as icons.
- Command-2: View the items in a Finder window as a list.
- Command-3: View the items in a Finder window in columns.
- Command-4: View the items in a Finder window in a gallery.
- Command–Left Bracket ([): Go to the previous folder.
- Command–Right Bracket (]): Go to the next folder.
- Command–Up Arrow: Open the folder that contains the current folder.
- Command–Control–Up Arrow: Open the folder that contains the current folder in a new window.
- Command–Down Arrow: Open the selected item.
- Right Arrow: Open the selected folder. This works only when in list view.
- Left Arrow: Close the selected folder. This works only when in list view.
- Command-Delete: Move the selected item to the Trash.
- Shift-Command-Delete: Empty the Trash.
- Option-Shift-Command-Delete: Empty the Trash without confirmation dialog.
- Command–Brightness Down: Turn video mirroring on or off when your Mac is connected to more than one display.
- Option–Brightness Up: Open Displays preferences. This works with either Brightness key.
- Control–Brightness Up or Control–Brightness Down: Change the brightness of your external display, if supported by your display.
- Option–Shift–Brightness Up or Option–Shift–Brightness Down: Adjust the display brightness in smaller steps. Add the Control key to this shortcut to make the adjustment on your external display, if supported by your display.
- Option–Mission Control: Open Mission Control preferences.
- Command–Mission Control: Show the desktop.
- Control–Down Arrow: Show all windows of the front app.
- Option–Volume Up: Open Sound preferences. This works with any of the volume keys.
- Option–Shift–Volume Up or Option–Shift–Volume Down: Adjust the sound volume in smaller steps.
- Option–Keyboard Brightness Up: Open Keyboard preferences. This works with either Keyboard Brightness key.
- Option–Shift–Keyboard Brightness Up or Option–Shift–Keyboard Brightness Down: Adjust the keyboard brightness in smaller steps.
- Option key while double-clicking: Open the item in a separate window, then close the original window.
- Command key while double-clicking: Open a folder in a separate tab or window.
- Command key while dragging to another volume: Move the dragged item to the other volume, instead of copying it.
- Option key while dragging: Copy the dragged item. The pointer changes while you drag the item.
- Option-Command while dragging: Make an alias of the dragged item. The pointer changes while you drag the item.
- Option-click a disclosure triangle: Open all folders within the selected folder. This works only when in list view.
- Command-click a window title: See the folders that contain the current folder.
- Learn how to use Command or Shift to select multiple items in the Finder.
- Click the Go menu in the Finder menu bar to see shortcuts for opening many commonly used folders, such as Applications, Documents, Downloads, Utilities, and iCloud Drive.
Document shortcuts
The behavior of these shortcuts may vary with the app you're using.
- Command-B: Boldface the selected text, or turn boldfacing on or off.
- Command-I: Italicize the selected text, or turn italics on or off.
- Command-K: Add a web link.
- Command-U: Underline the selected text, or turn underlining on or off.
- Command-T: Show or hide the Fonts window.
- Command-D: Select the Desktop folder from within an Open dialog or Save dialog.
- Control-Command-D: Show or hide the definition of the selected word.
- Shift-Command-Colon (:): Display the Spelling and Grammar window.
- Command-Semicolon (;): Find misspelled words in the document.
- Option-Delete: Delete the word to the left of the insertion point.
- Control-H: Delete the character to the left of the insertion point. Or use Delete.
- Control-D: Delete the character to the right of the insertion point. Or use Fn-Delete.
- Fn-Delete: Forward delete on keyboards that don't have a Forward Delete key. Or use Control-D.
- Control-K: Delete the text between the insertion point and the end of the line or paragraph.
- Fn–Up Arrow: Page Up: Scroll up one page.
- Fn–Down Arrow: Page Down: Scroll down one page.
- Fn–Left Arrow: Home: Scroll to the beginning of a document.
- Fn–Right Arrow: End: Scroll to the end of a document.
- Command–Up Arrow: Move the insertion point to the beginning of the document.
- Command–Down Arrow: Move the insertion point to the end of the document.
- Command–Left Arrow: Move the insertion point to the beginning of the current line.
- Command–Right Arrow: Move the insertion point to the end of the current line.
- Option–Left Arrow: Move the insertion point to the beginning of the previous word.
- Option–Right Arrow: Move the insertion point to the end of the next word.
- Shift–Command–Up Arrow: Select the text between the insertion point and the beginning of the document.
- Shift–Command–Down Arrow: Select the text between the insertion point and the end of the document.
- Shift–Command–Left Arrow: Select the text between the insertion point and the beginning of the current line.
- Shift–Command–Right Arrow: Select the text between the insertion point and the end of the current line.
- Shift–Up Arrow: Extend text selection to the nearest character at the same horizontal location on the line above.
- Shift–Down Arrow: Extend text selection to the nearest character at the same horizontal location on the line below.
- Shift–Left Arrow: Extend text selection one character to the left.
- Shift–Right Arrow: Extend text selection one character to the right.
- Option–Shift–Up Arrow: Extend text selection to the beginning of the current paragraph, then to the beginning of the following paragraph if pressed again.
- Option–Shift–Down Arrow: Extend text selection to the end of the current paragraph, then to the end of the following paragraph if pressed again.
- Option–Shift–Left Arrow: Extend text selection to the beginning of the current word, then to the beginning of the following word if pressed again.
- Option–Shift–Right Arrow: Extend text selection to the end of the current word, then to the end of the following word if pressed again.
- Control-A: Move to the beginning of the line or paragraph.
- Control-E: Move to the end of a line or paragraph.
- Control-F: Move one character forward.
- Control-B: Move one character backward.
- Control-L: Center the cursor or selection in the visible area.
- Control-P: Move up one line.
- Control-N: Move down one line.
- Control-O: Insert a new line after the insertion point.
- Control-T: Swap the character behind the insertion point with the character in front of the insertion point.
- Command–Left Curly Bracket ({): Left align.
- Command–Right Curly Bracket (}): Right align.
- Shift–Command–Vertical bar ( ): Center align.
- Option-Command-F: Go to the search field.
- Option-Command-T: Show or hide a toolbar in the app.
- Option-Command-C: Copy Style: Copy the formatting settings of the selected item to the Clipboard.
- Option-Command-V: Paste Style: Apply the copied style to the selected item.
- Option-Shift-Command-V: Paste and Match Style: Apply the style of the surrounding content to the item pasted within that content.
- Option-Command-I: Show or hide the inspector window.
- Shift-Command-P: Page setup: Display a window for selecting document settings.
- Shift-Command-S: Display the Save As dialog, or duplicate the current document.
- Shift–Command–Minus sign (-): Decrease the size of the selected item.
- Shift–Command–Plus sign (+): Increase the size of the selected item. Command–Equal sign (=) performs the same function.
- Shift–Command–Question mark (?): Open the Help menu.
Project Ghost (jelindo) Mac Os Download
Other shortcuts
For more shortcuts, check the shortcut abbreviations shown in the menus of your apps. Every app can have its own shortcuts, and shortcuts that work in one app might not work in another.
- Apple Music shortcuts: Choose Help > Keyboard shortcuts from the menu bar in the Music app.
- Other shortcuts: Choose Apple menu > System Preferences, click Keyboard, then click Shortcuts.
Learn more
- Create your own shortcuts and resolve conflicts between shortcuts
- Change the behavior of the function keys or modifier keys
- Full spectrum anonymization platform
- Ghost Coin
Keep your digital footprints safe with us! We guarantee your complete anonymity and privacy every time you go online.
We are a privacy based platform and API service for users and developers to acquire SMS-based phone verification for Social Media accounts. No E-Mail address is required when you register your account with us, as we will provide you with our own private E-Mail service.With Ghost Services you can rest assured of your presence and identity on the internet will nothing more than the footprints of a ghost.
Vision & Mission
We bring you a platform and service that creates private digital experience for you, keeping your identity hidden like a 'ghost' in this data hungry digital world.
Our aim is to keep your digital footprints private and safe against spammers, scammers, and phishers, thus bringing you a safe browsing experience. You will be able to create Social Media accounts, download content, and browse websites with the utmost safety and privacy with our E-Mail, SMS verification, VPN’s, and Proxy services.
Ghost Coin
Ghost Prism's Cryptocurrency
Ghost Prism Platform is fueled by GHOST Coin. Every service that you avail in the platform cannot be traced back to any fiat transaction as the payments are in GhostCoin which is available in any established exchange with BTC pairing.
GHOST Coin is also powered with Masternodes, giving you an option to own and grow your coins to enjoy seamless services in the Ghost Platform and also trade with other users who do not own Ghost Coin but need them for availing services in the platform.
Ghost Coin
Specifications
- Coin Name : GHOSTPRISM
- Ticker : GHOST
- Algorithm : QUARK
- Masternode Collateral : 10,000 GHOST
- Block Distribution : MN 100%
- Total Supply : 175,000,000
- Premine (1%) : 1,750,000
- Block Time : 60 Sec
- Maturity : 61 Blocks
Coin Market Cap
Ghost Prism's Market Cap
Our Services
Private E-Mail
Unlimited private mailboxes with the *@ghostxprism.com domain, users are given 1 free E-Mail upon registration
VPN's
We have VPN's (Virtual Private Networks) in many countries around the world to offer the fastest possible connection
Proxies
Our proxies give our users the ability to protect their IP addresses for socket based connections
SMS Verification
Disposable SMS numbers for multiple Social Media account verification purposes
ProxAPI
Pass your connections through our ProxAPI and protect your IP address while developing
ProxSMS
Send and Receive SMS messages behind a disposable SMS Number (non-verification)
E-Mail Aliases
Generate a number of E-Mail addresses that can be accessed with a primary E-Mail address
API
Use our API to quickly integrate and automate with our services
Resources
- All
- Windows Wallets
- Linux Wallets
- Mac Wallets
- Documents
- Links
- Exchanges
- Explorers
- Communities
First Quarter 2020
January - March
Project planning and Formalization of Team
Project Ghost (jelindo) Mac Os X
Whitepaper Release
Blockchain Creation
Mainnet Launch
Platform Launch (Alpha)
Infrastructure Hosting
Beta Testing of Platform
Website Launch
Social Platforms Release
Bitcointalk Ann Release
Second Quarter 2020
April - June
Social Media Pages Launched
Marketing Phase I
1st Exchange Listing
Masternodes.online Listing
User Outreach Programs Initiated
Integrating More Services in Platform
Masternode.online Listing
Masternode Wallet Launched for Windows/Linux/Mac
Debugging of Platform
New Service updates in Platform
Public MN Presale
Third Quarter 2020
July - September
2nd Exchange Listing
Coinmarketcap Listing
Global Advertisement of Services
New Locations added to Platform
Fourth Quarter 2020
October - December
Android Wallet Release
Mac Wallet Release
Campaigns to onboard more users
User Analytics & Ratings
Reviewing the Platform performance and planning new developments for the future
Pricing
Simple, convienent, and affordable. Users deposit GHOST into their secured web-wallet and use that balance to purchase GP Credits. Each GP Credit is equivalent to $0.10 USD. The prices for each service is as follows:
E-Mail Addresses
Per E-Mail
- 1 Free E-Mail (Upon account registration)
- Unlimited amount of Primary Addresses (2 GP per Primary)
- Unlimited amount of Alias Addresses (1 GP per Alias) (Forwarded to your Inbox)
- Billed once upon Primary or Alias acquisition, and once every month following
- Unlimited API Calls
- Rate-Limit of 5 API Calls per minute
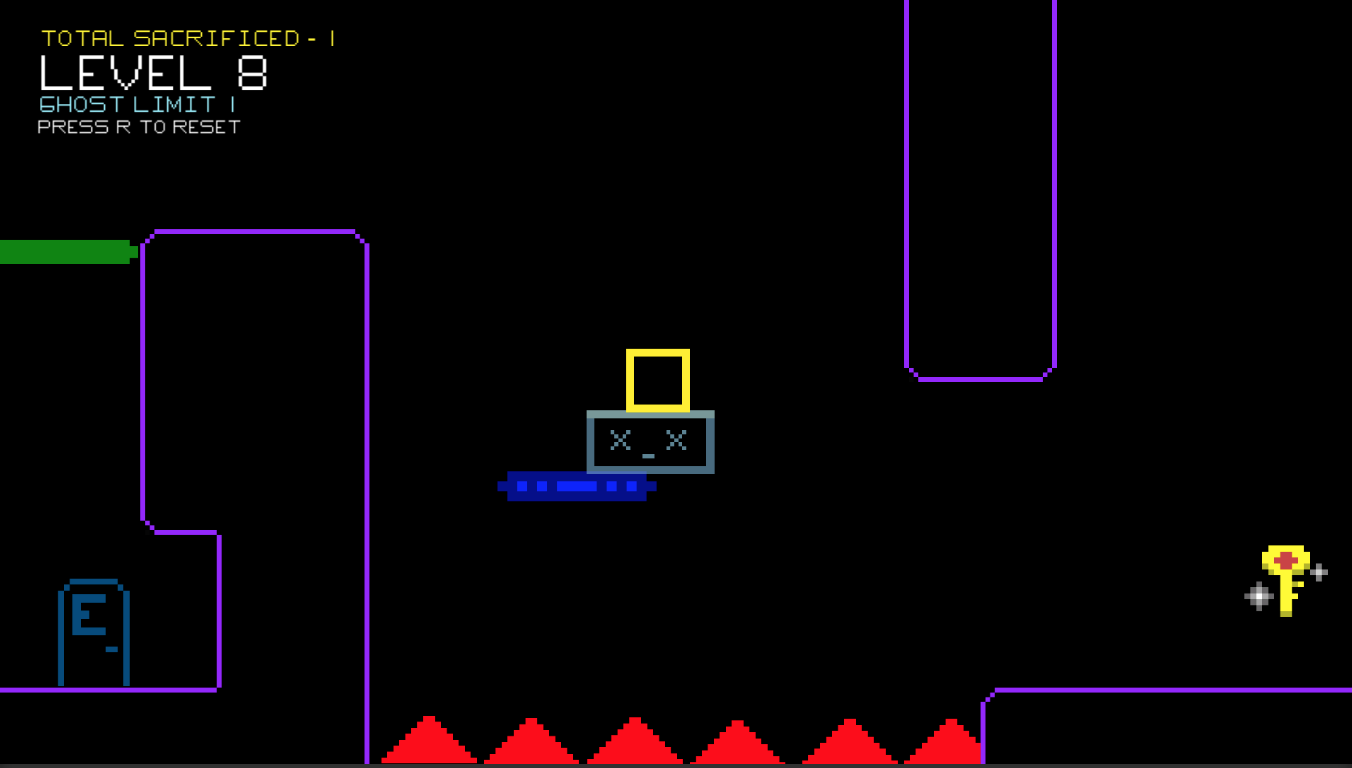
SMS Verification
Per SMS Number
- 30+ Locations
- Billed once upon SMS Number activation and once every month following
- Available for 30 hour after activation
- Dispoable Recieve-Only numbers
- Unlimited API Calls
- Rate-Limit of 5 API Calls per minute
ProxSMS
Per SMS Number
- Send and Recieve SMS
- SMS Forwarding
- Billed once upon SMS Number activation and once every month following
- 2GP per incoming and outgoing messages
- Unlimited API Calls
- Rate-Limit of 5 API Calls per minute
Proxy Services
Updated Proxy Lists
Project Ghost (jelindo) Mac Os Update
- 50+ Locations
- Billed once upon Proxy acquisition and once every month following
- 25 GP per 100 ProxAPI Calls
- Unlimited ProxAPI Calls
- Rate-Limit of 5 Proxy Calls per minute
- Rate-Limit of 50 ProxAPI Calls per minute
VPN Services
Per VPN
- 50+ Locations
- Unlimited amount of Alias Addresses (Forwarded to your Inbox)
- Billed once upon VPN activation, and once every month following
- Unlimited API Calls
- Rate-Limit of 3 API Calls per minute
Need to know more?
Try visiting one of our live communities to learn more about our Project, Platform, or Cryptocurrency.
Join DiscordJoin Telegram