Socket Up Mac OS
Over time, your Mac probably accumulates a lot of cruft. Old applications you no longer use, data you have no use for, a desktop full of icons (only four of which you actually ever use)…you know what I mean. With so many people working from home lately, the problem has only gotten worse.
Quicktime is the easiest of the bunch here, since its audio settings can be edited in the screen recording window. To change the microphone settings you need to go to the menubar and click File then click New Screen Recording in the window that appears, you'll see a white arrow on the right side, click it and it will open up a drop-down menu of the microphones you can choose from. TP-Link AC600 USB WiFi Adapter for PC (Archer T2U Plus)- Wireless Network Adapter for Desktop with 2.4GHz, 5GHz High Gain Dual Band 5dBi Antenna, Supports Win10/8.1/8/7/XP, Mac OS 10.9-10.14 4.5 out of 5 stars 16,690.
Now is as good a time as any to tidy up your Mac, freeing up storage space and probably CPU cycles and RAM in the process. Here are a few tips to make quick work of your Mac “spring cleaning.”
Optimize Storage
Open the Storage Management app, either by using Spotlight (Command-space) or by clicking the Apple logo in the upper left of the menu bar, choosing About This Mac, clicking the Storage tab, then Manage.
In the Recommendations tab you’ll see a number of useful options, like Store in iCloud and Empty Trash Automatically. The Optimize Storage solution will get rid of things like old TV shows you’ve already watched and old email attachments when you’re low on storage space.
Take a look at your Applications and Documents
While you’re in the Storage Management app, click on the Applications tab in the left column. You can see all your installed applications here and sort them by size, easily deleting apps you haven’t used in ages.
Mac Os Versions
Then, click on Documents in the left tab. There are several sections here, like Large Files and Unsupported Apps, that are worth perusing. Big library files (for apps like Lightroom or Final Cut Pro) are likely to show up here, and you might not want to mess with them. But you may have old large files and documents, or apps that no longer even work on your version of macOS, that you can safely remove.
Get your desktop under control
If your desktop is littered with icons, you should probably tidy things up a bit. Right-click (two-finger tap on a trackpad) any open space and choose Clean Up to get things arranged neatly, or Clean Up By to sort them as well. Consider the Use Stacks feature to automatically stack-up files of the same type into a single icon. Just click on that icon to open the stack. This can really tidy up your desktop!
Try DaisyDisk
Power users that really want to clean out their Mac’s storage may want to check out a third party app like DaisyDisk ($9.99). It’s a simple and clear way to see everything on your Mac, or any other attached storage device or drive. It can do things like dig into the mysterious “Other” category and help you clear out what you don’t need.
It may seem unnecessary to pay money for an app that just helps you delete stuff from your Mac’s storage, but there’s a lot of value in disk analyzers like this. It can really be eye-opening to see exactly what’s filling up your Mac’s SSD.
- 2Network Backends
- 2.2Network backend types
- 2.2.1User Networking (SLIRP)
- 2.2Network backend types
- 3Virtual Network Devices
- 5Network HOWTOs
- 6Misc
- 6.2Guest Hints
There are two parts to networking within QEMU:
- the virtual network device that is provided to the guest (e.g. a PCI network card).
- the network backend that interacts with the emulated NIC (e.g. puts packets onto the host's network).
There are a range of options for each part. By default QEMU will create a SLiRP user network backend and an appropriate virtual network device for the guest (eg an E1000 PCI card for most x86 PC guests), as if you had typed -net nic -net user on your command line.
Note - if you specify any networking options on the command line (via -net or -netdev) then QEMU will require you to provide options sufficient to define and connect up both parts. (Forgetting to specify the backend or the network device will give a warning message such as 'Warning: netdev mynet0 has no peer', 'Warning: hub 0 is not connected to host network' or 'Warning: hub 0 with no nics'; the VM will then boot but will not have functioning networking.)
Note - if you are using the (default) SLiRP user networking, then ping (ICMP) will not work, though TCP and UDP will. Don't try to use ping to test your QEMU network configuration!
Note - As this page is probably very brief or even incomplete you might find these pages rather useful:
- QEMU Networking on wikibooks.org, mainly dealing with Linux hosts
- QEMU Networking on bsdwiki, showing used networking principles and dealing with BSD hosts
How to create a network backend?
Notes from the cape, episodes 1-3 mac os. There are a number of network backends to choose from depending on your environment. Create a network backend like this:
The id option gives the name by which the virtual network device and the network backend are associated with each other. If you want multiple virtual network devices inside the guest they each need their own network backend. The name is used to distinguish backends from each other and must be used even when only one backend is specified.
Network backend types
In most cases, if you don't have any specific networking requirements other than to be able to access to a web page from your guest, user networking (slirp) is a good choice. However, if you are looking to run any kind of network service or have your guest participate in a network in any meaningful way, tap is usually the best choice.
User Networking (SLIRP)
This is the default networking backend and generally is the easiest to use. Picture art maker. It does not require root / Administrator privileges.It has the following limitations:
- there is a lot of overhead so the performance is poor
- in general, ICMP traffic does not work (so you cannot use ping within a guest)
- on Linux hosts, ping does work from within the guest, but it needs initial setup by root (once per host) -- see the steps below
- the guest is not directly accessible from the host or the external network
User Networking is implemented using 'slirp', which provides a full TCP/IP stack within QEMU and uses that stack to implement a virtual NAT'd network.
A typical (default) network is shown below.
Note that from inside the guest, connecting to a port on the 'gateway' IP address will connect to that port on the host; so for instance 'ssh 10.0.2.2' will ssh from the guest to the host.
You can configure User Networking using the -netdev user command line option.
Adding the following to the qemu command line will change the network configuration to use 192.168.76.0/24 instead of the default (10.0.2.0/24) and will start guest DHCP allocation from 9 (instead of 15):
You can isolate the guest from the host (and broader network) using the restrict option. For example -netdev user,id=mynet0,restrict=y or -netdev type=user,id=mynet0,restrict=yes will restrict networking to just the guest and any virtual devices. This can be used to prevent software running inside the guest from phoning home while still providing a network inside the guest. You can selectively override this using hostfwd and guestfwd options.
Enabling ping in the guest, on Linux hosts

- Determine the main group ID (or one supplementary group ID) of the user that will run QEMU with slirp.
- In /etc/sysctl.conf (or whatever is appropriate for your host distro), make sure that the whitespace-separated, inclusive group ID range in the net.ipv4.ping_group_range sysctl includes the above group ID.
For example, as root,
- add a new group called unpriv_ping:
- set this group for a number of users as another supplementary group (note, they will have to re-login):
- then set both sides of the inclusive range in the above sysctl to the numeric ID of the new group:
Advanced user networking options
The -netdev user parameter has some more useful options:
- The DHCP address and name for the guest can be set with -netdev user,id=n0,host=addr,hostname=name
- You can specify the guest-visible virtual DNS server address with -netdev user,id=n0,dns=addr
- QEMU can simulate a TFTP server with -netdev user,id=n0,tftp=xxx,bootfile=yyy
- To share files between your guest and host, you can use -netdev user,id=n0,smb=dir,smbserver=addr
- To forward host ports to your guest, use -netdev user,id=n0,hostfwd=hostip:hostport-guestip:guestport
For details, please see the QEMU documentation.
Tap
The tap networking backend makes use of a tap networking device in the host. It offers very good performance and can be configured to create virtually any type of network topology. Unfortunately, it requires configuration of that network topology in the host which tends to be different depending on the operating system you are using. Generally speaking, it also requires that you have root privileges.
VDE
The VDE networking backend uses the Virtual Distributed Ethernet infrastructure to network guests. Unless you specifically know that you want to use VDE, it is probably not the right backend to use.
Socket
The socket networking backend allows you to create a network of guests that can see each other. It's primarily useful in extending the network created by the SLIRP backend to multiple virtual machines. In general, if you want to have multiple guests communicate, the tap backend is a better choice unless you do not have root access to the host environment.
How to create a virtual network device?
The virtual network device that you choose depends on your needs and the guest environment (i.e. the hardware that you are emulating). For example, if you are emulating a particular embedded board, then you should use the virtual network device that comes with embedded board's configuration. Such on-board NICs can be configured with the -nic option of QEMU. See the corresponding section below for details.
On machines that have a PCI bus (or any other pluggable bus system), there are a wider range of options. For example, the e1000 is the default network adapter on some machines in QEMU. Other older guests might require the rtl8139 network adapter. For modern guests, the virtio-net (para-virtualised) network adapter should be used instead since it has the best performance, but it requires special guest driver support which might not be available on very old operating systems.
Use the -device option to add a particular virtual network device to your virtual machine:
The netdev is the name of a previously defined -netdev. The virtual network device will be associated with this network backend.
Note that there are other device options to select alternative devices, or to change some aspect of the device. For example, you want something like:-device DEVNAME,netdev=NET-ID,mac=MACADDR,DEV-OPTS, where DEVNAME is the device (e.g. i82559c for an Intel i82559C Ethernet device), NET_ID is the network identifier to attach the device to (see discussion of -netdev below), MACADDR is the MAC address for the device, and DEV-OPTS are any additional device options that you may wish to pass (e.g. bus=PCI-BUS,addr=DEVFN to control the PCI device address), if supported by the device.
Use -device help to get a list of the devices (including network devices) you can add using the -device option for a particular guest.
The -nic option
In case you don't care about configuring every detail of a NIC, you can also create a NIC together with a host backend by using the -nic parameter. For example, you can replace
with:
Use -nic model=help to get a list of the supported NIC models.
If you don't care about the NIC model, you can also omit that option. So the shortest way to get a tap device is for example simply:
The NIC option should also be use to configure NICs on embedded systems (which can not be used via -device). For example, to connect such an on-board NIC to the tap backend and change its MAC-address, you can use the -nic option like this:
You can monitor the network configuration using info network and info usernet commands.
You can capture network traffic from within QEMU using the filter-dump object, like this:
Once you've shut down QEMU, you can examine the dump.dat file with tools like Wireshark. Please note that network traffic dumping can only work if QEMU has a chance to see the network packets, i.e. this does not work if you use virtio-net with vhost acceleration in the kernel.
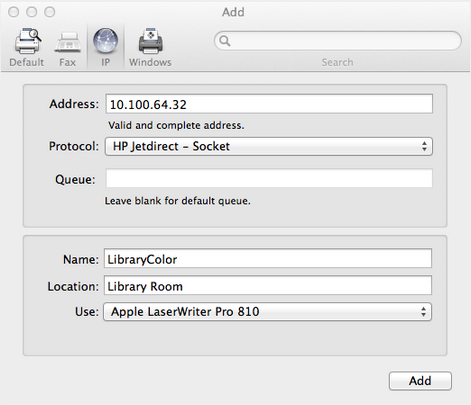
How to get SSH access to a guest
A simplest way is to forward a specific host port to guest port 22. It can be done via:
The first line creates a virtual e1000 network device, while the second line created one user typed backend, forwarding local port 5555 to guest port 22. Then we can do:
to have SSH access to guest after its network setup (don't forget to turn off firewalls if there is any in the guest or host).
How to use tap with a wireless adapter on the host
See this:
How to disable network completely
If you don't specify any network configuration options, then QEMU will create a SLiRP user network backend and an appropriate virtual network device for the guest (eg an E1000 PCI card for most x86 PC guests). If you don't want any networking at all you can suppress this default with:
The more general option -nodefaults also suppresses the default networking configuration, as well as the creation of several other default devices.
Setting up taps on Linux
For Linux with iproute2 and tap/tun support, this can be configured as below, and assumes the reader has experience using iproute2 (at least ip-addr and ip-link). Take note of the host's physical devices' configuration, as the bridge created will become the new endpoint for the physical device. Note that this WILL cause the host's networking on that physical device to go out, possibly requiring a reboot for remote systems!
At this point, the bridge works, but is not usable as it does not have an IP address. For reassigning the physical device's addresses for the bridge to be usable:
This can be automated with a shell script to setup tap networking on remote hosts; as mentioned above, connection will be lost upon setting the physical device's master to a bridge.
Please note that the newly-created tap device's link may need to be set to UP via ip-link after a virtual machine has been started. Furthermore, as a bridge device basically acts as the new endpoint for a physical device, most normal networking commands, such as a DHCP client or packet sniffer, must be ran on the bridge instead of the physical device. Creating multiple bridges per interface is known (anecdotally) to be problematic; instead, create a tap for each virtual machine using a single bridge for each physical device to be used.
TODO LIST
- Use tap to let guests be visible on the host network for non-Linux.
- Pass QEMU a physical card rather than emulation/simulation.
The legacy -net option
QEMU previously used the -net nic option instead of -device DEVNAME and -net TYPE instead of -netdev TYPE. This is considered obsolete since QEMU 0.12, although it continues to work.The legacy syntax to create virtual network devices is:
You can use -net nic,model=? to get a list of valid network devices that you can pass to the -net nic option. Note that these model names might be different from the -device ? names and are therefore only useful if you are using the -net nic,model=MODEL syntax.
The obsolete -net syntax automatically created an emulated hub with ID 0 (used to be called a 'VLAN' in older versions of QEMU, for virtual LAN) that forwards traffic from any device connected to it to every other device on the 'VLAN'. If you need more than one hub in recent versions of QEMU, you can do this with the 'hubport' backend, e.g. by using -nic hubport,hubid=1.
Socket Up Mac Os 11
Guest Hints
Linux
Should work using default network settings.
Mac OS 9
If having problems, open the TCP/IP control panel. Under 'Connect via:' select Ethernet. Under 'Configure' select 'Using DHCP Server'. Close the control panel. Wait a few seconds then try opening it again. The fields in the window should have been auto-populated.
Mac OS 10.2
Starting with QEMU 2.11, the SunGEM NIC can be used. Open the System Preferences, go to the Network pane. You should see a dialog box telling you it has found a new network interface card. Click the Ok button. Click the 'Apply Now' Button at the bottom of the window. The fields in the TCP/IP tab should populate.
Mac OS 10.4
or
Socket Up Mac Os X
Open System Preferences and go to the Network pane. Select the Ethernet Adapter from the 'Show' drop down menu. From the TCP/IP tab, push the Apply Now button at the bottom. This will make the nic work.
Windows NT 4.0
Windows 2000, Windows XP, Windows 7
Windows will automatically detect and use the NIC.