Tiny TTY Mac OS
These advanced steps are primarily for system administrators and others who are familiar with the command line. You don't need a bootable installer to upgrade macOS or reinstall macOS, but it can be useful when you want to install on multiple computers without downloading the installer each time.
What you need to create a bootable installer
Find the 2nd instance of the word baud on that page, and read what it says about how to pass stty parameters to a tty device. In short, 'screen' isn't 'talk'. They take different command-line args. Mac OS X also has a 'talk' command, but it's completely different from the Linux talk command. You can find the OS X 'talk' man page here. Open-source electronic prototyping platform enabling users to create interactive electronic objects.
- A USB flash drive or other secondary volume formatted as Mac OS Extended, with at least 14GB of available storage
- A downloaded installer for macOS Big Sur, Catalina, Mojave, High Sierra, or El Capitan
Download macOS
- Download: macOS Big Sur, macOS Catalina, macOS Mojave, or macOS High Sierra
These download to your Applications folder as an app named Install macOS [version name]. If the installer opens after downloading, quit it without continuing installation. To get the correct installer, download from a Mac that is using macOS Sierra 10.12.5 or later, or El Capitan 10.11.6. Enterprise administrators, please download from Apple, not a locally hosted software-update server. - Download: OS X El Capitan
This downloads as a disk image named InstallMacOSX.dmg. On a Mac that is compatible with El Capitan, open the disk image and run the installer within, named InstallMacOSX.pkg. It installs an app named Install OS X El Capitan into your Applications folder. You will create the bootable installer from this app, not from the disk image or .pkg installer.
Use the 'createinstallmedia' command in Terminal
- Connect the USB flash drive or other volume that you're using for the bootable installer.
- Open Terminal, which is in the Utilities folder of your Applications folder.
- Type or paste one of the following commands in Terminal. These assume that the installer is in your Applications folder, and MyVolume is the name of the USB flash drive or other volume you're using. If it has a different name, replace
MyVolumein these commands with the name of your volume.
Big Sur:*
Catalina:*
Mojave:*
Easy video editing software for windows. High Sierra:*
El Capitan:
* If your Mac is using macOS Sierra or earlier, include the --applicationpath argument and installer path, similar to the way this is done in the command for El Capitan.
After typing the command:
- Press Return to enter the command.
- When prompted, type your administrator password and press Return again. Terminal doesn't show any characters as you type your password.
- When prompted, type
Yto confirm that you want to erase the volume, then press Return. Terminal shows the progress as the volume is erased. - After the volume is erased, you may see an alert that Terminal would like to access files on a removable volume. Click OK to allow the copy to proceed.
- When Terminal says that it's done, the volume will have the same name as the installer you downloaded, such as Install macOS Big Sur. You can now quit Terminal and eject the volume.
Use the bootable installer

Determine whether you're using a Mac with Apple silicon, then follow the appropriate steps:
Apple silicon
- Plug the bootable installer into a Mac that is connected to the internet and compatible with the version of macOS you're installing.
- Turn on your Mac and continue to hold the power button until you see the startup options window, which shows your bootable volumes.
- Select the volume containing the bootable installer, then click Continue.
- When the macOS installer opens, follow the onscreen instructions.
Intel processor
- Plug the bootable installer into a Mac that is connected to the internet and compatible with the version of macOS you're installing.
- Press and hold the Option (Alt) ⌥ key immediately after turning on or restarting your Mac.
- Release the Option key when you see a dark screen showing your bootable volumes.
- Select the volume containing the bootable installer. Then click the up arrow or press Return.
If you can't start up from the bootable installer, make sure that the External Boot setting in Startup Security Utility is set to allow booting from external media. - Choose your language, if prompted.
- Select Install macOS (or Install OS X) from the Utilities window, then click Continue and follow the onscreen instructions.
Learn more
A bootable installer doesn't download macOS from the internet, but it does require an internet connection to get firmware and other information specific to the Mac model.
For information about the createinstallmedia command and the arguments you can use with it, make sure that the macOS installer is in your Applications folder, then enter the appropriate path in Terminal:
Question or issue on macOS:
MY QUESTION
What are some surefire steps I can take to 100% get this working?
I would need real instructions, not one liner answers or vague conceptual descriptions of the process.
Let’s get to the bottom of this.
It would appear that there are conflicts somewhere and I’ve had subpar assistance from the gem developer on GitHub in relation to my experience with Ruby / Rails / Bundler / Homebrew so it’s not completely their fault 😛
But I need to figure out how to get this working ASAP so here goes with my current state of this problem.
UPDATE: 2/25/2013
Updated GCC / XCODE Version 4.6 (4H127) and downloaded latest version of XCODE COMMAND-LINE TOOLS
and now iconv_open() is showing up in the extconf checker.
Now I’m getting these errors:
I believe they are now issues with tiny_tds and compatibility with latest xcode paths.
UPDATE 2: 2/25/2013
OKAY, so I reinstalled everything, Ruby / Rails / etc.
And used some advice from a commenter to use “:path =>”
and here is my output now when I run rails s
THINGS I’VE TRIED
1.) The initial EASY setup instructions like any other…
Now add these lines to Gemfile
Slightly magic mac os. Now continue commands…
OUTPUT OF tsql -C
2.) IMAGINARY SUCCESS / FAKE IT TIL YOU MAKE IT / A BIG LET DOWN / ADVANCED SETUP INSTRUCTIONS
Found this blog entry…
http://talltroym.blogspot.com/2012/04/installing-activerecord-sqlserver.html
I then located my correct paths to the libiconv library and the freetds library.
Next, I ran it like this:
Tried bundle_install again, and shock… it still isn’t installing via gem ‘tiny_tds’ in Gemfile…
So I remove tiny_tds from Gemfile and proceed to start the server up anyway…
And as expected…
3.) MINI PORTILE
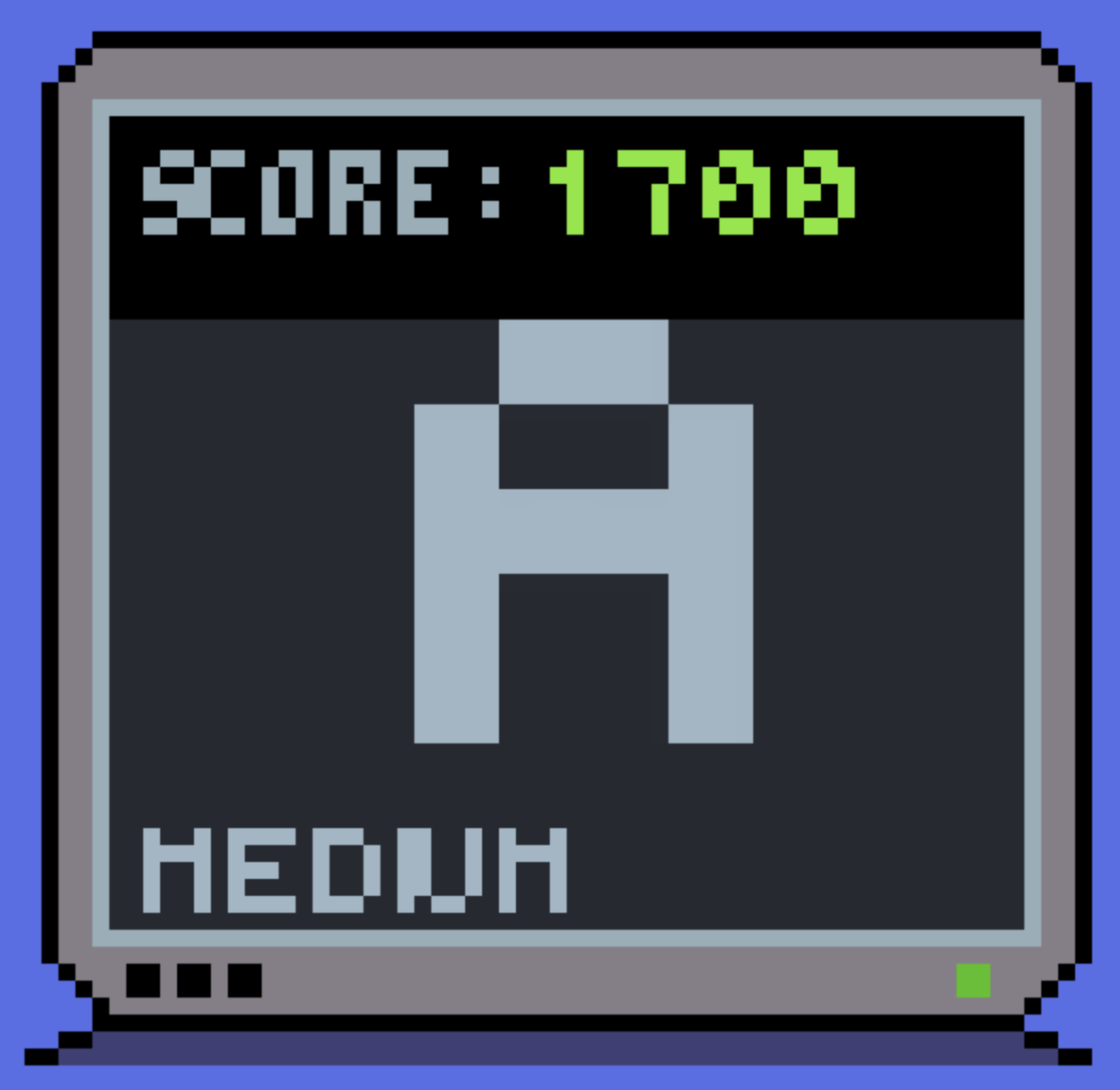
OTHER RELATED QUESTIONS AND RESOURCES
How to solve this problem?
Solution no. 1:
This did work for me (2 Oct 2014 / OSX 10.9.5):
and in rails:
Solution no. 2:
First install free_tds and required dependencies.
This worked for me, your paths may be different
Solution no. 3:
Well, unfortunately I’ve now got it working and have NO CLUE how I’ve done it but I will list all of the things I’ve done so far in this answer to solve it.
In the end, bundle install with standard gem 'tiny_tds', '0.5.1' ended up working fine.
Upload photos from nokia mobile phone to computer. It’s running Ruby version 1.9.3-p194 via RVM.
This is where the gold is I’m fairly sure…
I used rvm pkg install iconv and rvm reinstall 1.9.3 --with-iconv-dir=$rvm_path/usr
Once this completed, I deleted all old gem folders…
I switched bundle config path to match the new ruby path…
Then did bundle install, and boom.
It’s also using iconv 1.13 instead of 1.14 not sure if that matters.
I hope this helps anyone… it’s definitely been a huge learning experience for me.
Solution no. 4:
Tiny Tty Mac Os Catalina
I have solved it with:
and then
Solution no. 5:
I don’t know much about Ruby. Just dabbled a bit. You can always install vertx directly than I think you have more control with directory location and it makes it easier to upgrade. I wrote up a guide for Ops team for production (a work in progress really). It might help you. It might not.
I wrote a little install guide. I plan on adding some tweaks to it on how to configure TCP/IP stack and Vertx to scale (ephemeral port settings, file descriptor limits, load testing, tuning recycle buffers, etc.)
Installing Vertx on Ubuntu 13
Environment details
Instance type: EC2 hi1.4xlarge
OS: Ubuntu 13.10 (64 bit) Java VM:
java version “1.7.0_25” (IcedTea 2.3.12) (build 23.7-b01)
vertx: 2.1M1 (built 2013-10-29 11:11:22)
Installing Software
Java 7 JDK:
Vertx:
Download Vertx
Move into standard Unix structure:
Create symbolic link to /usr/local/share/vertx so upgrading is easier.
Add vertx symbolic link to your /usr/bin/ directory.
Install a real damn editor:
Create test script to test vertx is installed properly:
Now run vertx against test script:
Now test that the install all worked:
If you get “test 1”, this means vertx is install and able to server verticles.
Later I plan on adding init.d scripts to start vertx and perhaps a process that wakes up and makes sure everything is running every minute or so. I also plan on fronting a few vertx instances with NGINX reverse proxy so each box can handle close to 1,000,000 requests and have a bit more DOS protection. Anyway… a work in progress…
Solution no. 6:
What worked for me was mr.ruh.roh’s gem building options above, reproduced here:
in one line. That gem install installs the gem, but the bundle still failed, even though the gem had been built and installed. Adding those options for bundler, however, worked.
Tiny Tty Mac Os X
Again, in one line. With that bundler config set, bundle install worked.
Note that I had already run:
Mac Os Mojave
This worked for me on Feb 20, 2015 on OS X 10.9.5 with Xcode 6.1.1 installed